The post was created for you to get familiar with our Events Menu. Click here to view all posts in the All About Our Website series.
Do you know what you’re looking for?
If you’ve heard about an event and you want the details, you can click on our trusty magnifying glass in the top right corner of our website to get the search text box to appear. Then, you can click the arrow to open a menu and choose Events.

For example, if you’re thinking about joining a book club, you can type in “book club,” change the drop down to Events, and you’ll get a list of our many Book Clubs.
Access the search bar anytime at the top of your screen to search our Catalog, Website, FAQs or Events.
Do you feel like browsing?
We want you to discover your perfect event, see what’s coming up at your favourite branch, or find out what’s happening this weekend.
To start your browsing, click on the Events heading at the top of our website. This click will drop down a menu with options. You can view by location, age group: Adults, Children, Tweens, Teens, and more. You can also focus on up coming Featured events.
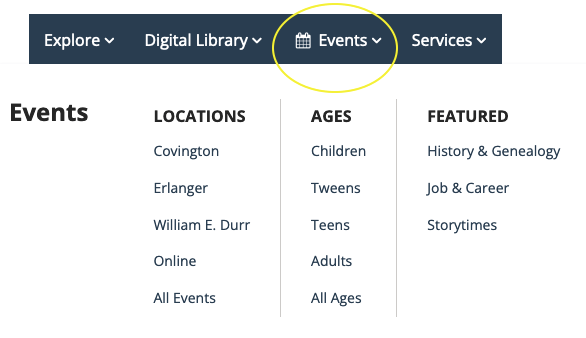
Click on an option to start browsing then uou can filter by:
- date ("Today or “I just want this weekend”)
- location (“I just want to events in Covington”)
- event type (“show me the movies!”)
- audience (childrens, adults or teen)
- all 4 of the above!
Stumble on events serendipitously
We've also ensured there are ways for people to stumble across upcoming events on the homepage and browse pages, and even sometimes when you’re searching for an item.
When you visit the website for other reasons, look for links to our calendar and discover an event you didn’t even know you were looking for.
For example, while you’re searching for your favorite author, you may see that they’re featured in a book list with more interesting titles to read.
Save the date and spread the word
Do you want to save event details or share an event with your friends?
Every event has a few buttons you should know about.
Share or save an event link
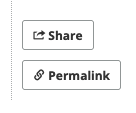 The Share button gives you options to share an event through your profile on various social media sites. You'll be prompted to log in to your social media account (e.g. Facebook) if you're not already signed in. Then, you can add a personal note about the event or tag a friend in your post.
The Share button gives you options to share an event through your profile on various social media sites. You'll be prompted to log in to your social media account (e.g. Facebook) if you're not already signed in. Then, you can add a personal note about the event or tag a friend in your post.
The Permalink button will create a link for sharing on social media or in an email, and for saving as a bookmark. The permalink is a convenient way to tell friends about a fun event you’ve found, or even just a way to remind yourself to add it to your calendar.
TIP: A Permalink is the only way to grab the direct link for an event. The link that appears in the top of your browser when on the page for an individual event is not a permanent link. If you copy it to use or share, when clicked, it will take you back to all events.
Add to your calendar
If you want to add an event to the calendar on your computer, you can hit the Save to Calendar button and, voila! An ics. file will download to your computer. Click the file, and it’ll be added to your calendar.
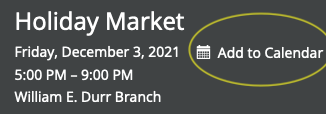 TIP: Be sure to check back on the website or at your Library closer to the event to make sure nothing has changed—any updates (cancellations, date changes, new details) won’t be picked up by your calendar.
TIP: Be sure to check back on the website or at your Library closer to the event to make sure nothing has changed—any updates (cancellations, date changes, new details) won’t be picked up by your calendar.



Add a comment to: All About Events